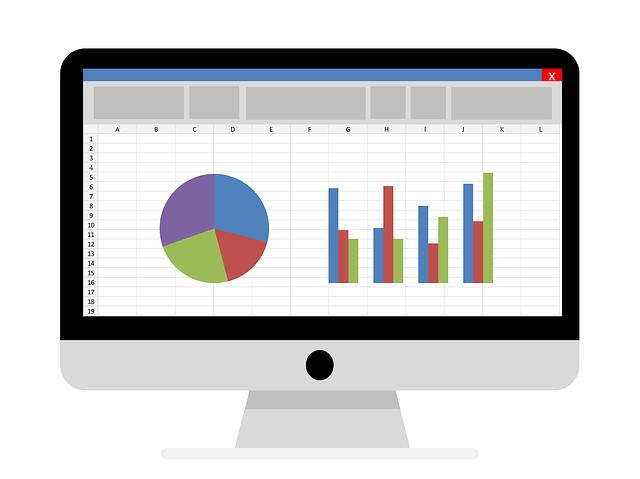Excel: Jak Automaticky Třídit Data a Ušetřit Čas
Ahoj! Vítejte v našem článku, kde se naučíte, jak Excel může automaticky třídit vaše data a ušetřit vám spoustu času. Excel je mocný nástroj, který vám umožní efektivně organizovat vaše informace a získat lepší přehled o svých datech. Pokud chcete zvýšit produktivitu a efektivitu své práce, jste na správném místě. Pojďme společně prozkoumat možnosti automatizace řazení dat v Excelu!
Obsah článku
Jak automaticky třídit data v Excelu
V Excelu můžete automaticky třídit data pomocí vestavěné funkce Řazení, což vám může ušetřit spoustu času a usnadnit práci s tabulkami. Tato funkce umožňuje rychle a snadno seřadit data podle požadovaných kritérií, jako jsou například abecední pořadí, numerické hodnoty nebo datumy.
Pokud chcete třídit data v Excelu, postupujte následovně:
- Otevřete tabulku s daty, které chcete seřadit.
- Vyberte buňky, které chcete třídit.
- Klikněte na kartu Data a poté na tlačítko Řazení.
- Výberovým oknem si vyberte podle jakého kritéria chcete data seřadit a poté stiskněte OK.
Využití filtrů a podmínek pro efektivní řazení
Využití filtrů a podmínek ve vašem excelovém sešitu může být klíčem k efektivnímu řazení dat a ušetření času. Pomocí těchto nástrojů můžete velmi snadno organizovat a filtrovat informace podle konkrétních kritérií, což vám umožní rychle najít potřebné údaje a usnadnit si práci.
Využijte funkci Filtr v Excelu k zobrazení pouze specifických řádků nebo sloupců podle zvolených kritérií. Můžete také vytvořit vlastní podmínky, pomocí nichž se automaticky aplikují určité filtry na data při změně nebo aktualizaci. Tímto způsobem můžete zajistit, že vaše data budou vždy aktuální a správně řazena podle vašich preferencí.
Použití funkce tabulkových formulářů pro rychlé uspořádání dat
Pro rychlé a efektivní uspořádání dat v Excelu můžete využít funkce tabulkových formulářů. Tato funkce vám umožní automaticky třídit data podle různých kritérií a ušetřit tak spoustu času při manuálním řazení informací.
S pomocí tabulkových formulářů můžete jednoduše vybrat sloupec, podle kterého chcete data seřadit, a následně automaticky provést třídění vzestupně či sestupně. To je obzvláště užitečné při práci s velkými datovými soubory, kde by ruční řazení bylo velmi časově náročné.
Vyzkoušejte tuto funkci v Excelu a uvidíte, jak rychle a snadno můžete uspořádat svá data. S tabulkovými formuláři se stanete odborníkem na správu tabulek a šetření času při práci s daty!
Tipy pro ušetření času při práci s tabulkami v Excelu
Pokud se často potýkáte s tříděním dat v Excelu a chcete ušetřit čas, existuje několik triků, které vám mohou pomoci. Jedním z nich je využití automatického třídění dat ve vaší tabulce. Tímto způsobem můžete rychle a efektivně seřadit informace podle požadovaného kritéria, aniž byste museli manuálně posouvat a řadit jednotlivé řádky.
Dalším užitečným tipem je použití filtrů ve vaší tabulce. Filtry vám umožní snadno zobrazit pouze určité informace, které potřebujete vidět, a zároveň skrýt zbytečné data. To vám ušetří spoustu času při hledání konkrétních údajů nebo analýze dat. Neváhejte využít těchto funkcí pro efektivnější práci s tabulkami v Excelu!
Klíčové Poznatky
Děkuji za přečtení tohoto článku o automatizaci třídění dat v Excelu. Doufám, že jste se dozvěděli, jak můžete efektivně využít funkce programu Excel ke zrychlení vaší práce a ušetření času.
Klíčové zjištění z tohoto článku zahrnuje pochopení možností použití funkce „Třídění“ v Excelu a jak ji můžete využít k rychlému a přesnému třídění dat podle vašich potřeb.
Pokud máte jakékoli dotazy nebo potřebujete další informace, neváhejte mě kontaktovat. Buďte efektivní a efektivně pracujte s Excelem! Děkuji a přeji vám mnoho úspěchů ve vaší práci.